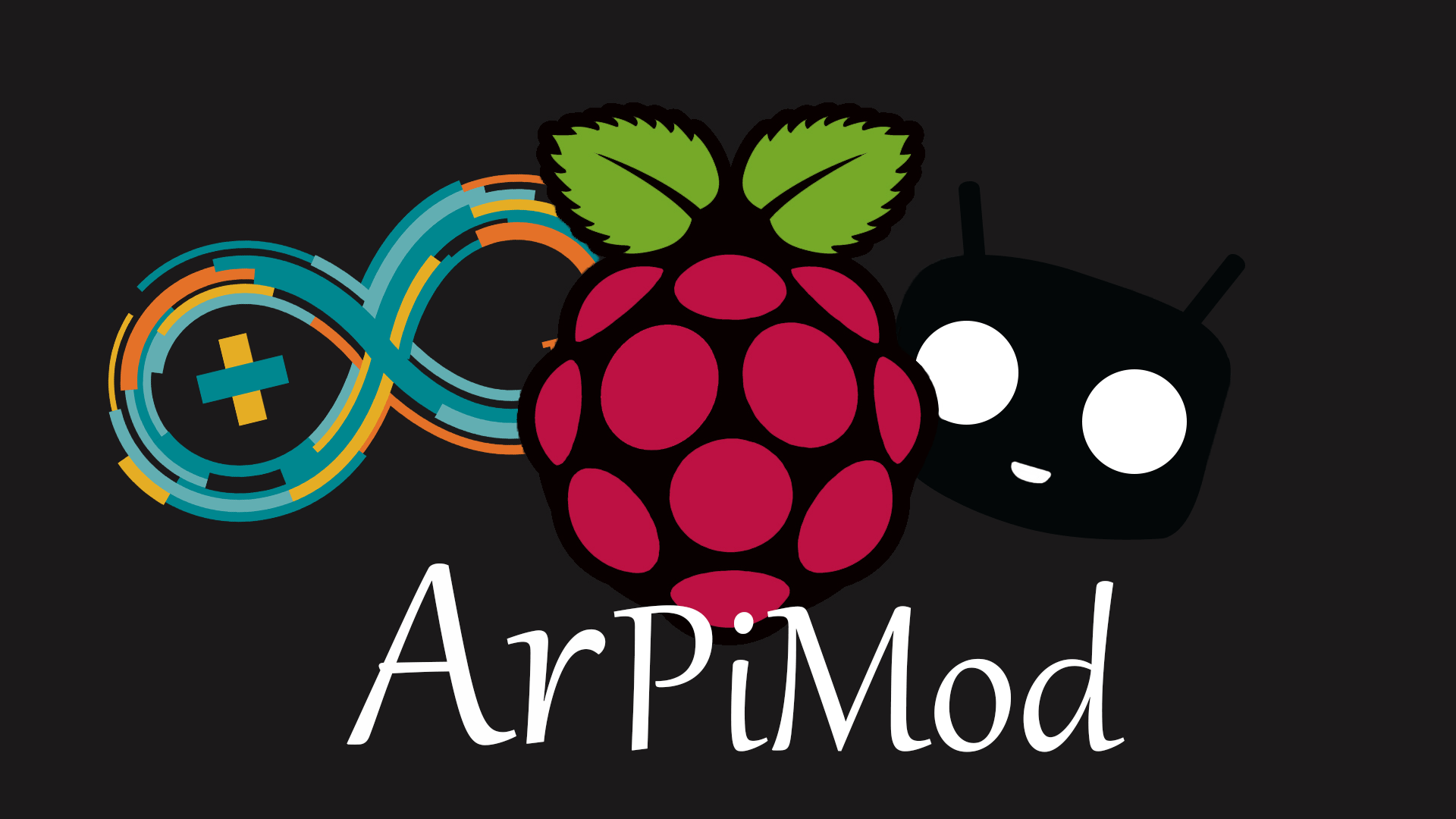Unlocking The Power Of SSH RemoteIoT On Raspberry Pi For Free In Windows
SSH RemoteIoT on Raspberry Pi has become a game-changer for tech enthusiasts and developers alike. If you've ever wanted to explore the world of remote access and IoT without breaking the bank, this is your golden opportunity. Imagine being able to control your Raspberry Pi from anywhere using just a stable internet connection. Sounds exciting, right? Well, buckle up because we're diving deep into everything you need to know about SSH RemoteIoT and how you can set it up for free on Windows.
Picture this: You're at work, and suddenly you remember you forgot to configure a project on your Raspberry Pi back home. Instead of rushing home or panicking, you can simply fire up your Windows PC, connect via SSH RemoteIoT, and get the job done in minutes. This level of convenience is what makes SSH RemoteIoT so powerful, and the best part? You don't need to spend a dime to get started.
Whether you're a seasoned developer or a curious beginner, this guide will walk you through every step of the process. From understanding what SSH RemoteIoT is to setting it up on your Raspberry Pi and accessing it from Windows, we've got you covered. Let's get started!
What is SSH RemoteIoT and Why Should You Care?
SSH RemoteIoT might sound like a mouthful, but it's essentially a way to remotely connect to your Raspberry Pi using the Secure Shell (SSH) protocol. Think of it as a secure tunnel that lets you control your Pi from anywhere in the world, as long as both devices are connected to the internet. This technology is particularly useful for IoT projects, where you might need to monitor or manage devices remotely.
Here's why SSH RemoteIoT should be on your radar:
- It's secure: SSH encrypts all data transmitted between your PC and Raspberry Pi, ensuring that no one can snoop on your activities.
- It's free: You don't need to invest in expensive software or subscriptions to get started.
- It's versatile: Whether you're debugging code, managing files, or monitoring sensors, SSH RemoteIoT has got you covered.
Now that you know what SSH RemoteIoT is, let's dive into the setup process. Trust me, it's easier than you think.
Setting Up SSH on Your Raspberry Pi
Before you can access your Raspberry Pi remotely, you need to enable SSH on the device itself. Don't worry, it's a quick and painless process. Here's how you do it:
Step 1: Enable SSH on Raspberry Pi OS
First things first, make sure your Raspberry Pi is running the latest version of Raspberry Pi OS. Once that's done, follow these steps:
- Open the Raspberry Pi Configuration tool by typing
sudo raspi-configin the terminal. - Navigate to the "Interfacing Options" menu and select "SSH".
- Choose "Enable" when prompted and exit the configuration tool.
And just like that, SSH is enabled on your Raspberry Pi. Easy, right?
Step 2: Find Your Raspberry Pi's IP Address
To connect to your Raspberry Pi remotely, you'll need to know its IP address. You can find this by typing ifconfig in the terminal and looking for the "inet" address under the "wlan0" section. Make a note of this address, as you'll need it later.
Connecting to Your Raspberry Pi from Windows
Now that your Raspberry Pi is ready to go, it's time to connect to it from your Windows PC. Here's how you do it:
Option 1: Using PuTTY
PuTTY is a popular SSH client for Windows, and it's super easy to use. Here's how you get started:
- Download PuTTY from the official website and install it on your PC.
- Open PuTTY and enter your Raspberry Pi's IP address in the "Host Name" field.
- Set the port to 22 (the default SSH port) and click "Open".
- When prompted, enter your Raspberry Pi's username and password to establish the connection.
And just like that, you're connected to your Raspberry Pi from Windows. Simple, right?
Option 2: Using Windows' Built-in SSH Client
If you're running Windows 10 or later, you don't even need PuTTY. Windows comes with a built-in SSH client that you can use directly from the command prompt. Here's how:
- Open the command prompt on your Windows PC.
- Type
ssh username@raspberrypi_ip_address, replacing "username" and "raspberrypi_ip_address" with your actual credentials. - Enter your password when prompted, and you're good to go.
See? No need for fancy software. Just plain old command-line magic.
Securing Your SSH Connection
While SSH is inherently secure, there are a few extra steps you can take to make sure your connection is as safe as possible. Here are some tips:
- Change the default SSH port (22) to something less obvious to deter potential attackers.
- Use strong passwords or, even better, set up SSH keys for authentication.
- Disable root login to prevent unauthorized access.
These simple steps can go a long way in protecting your Raspberry Pi from unwanted intrusions.
Troubleshooting Common SSH Issues
Even the best-laid plans can go awry sometimes. If you're having trouble connecting to your Raspberry Pi via SSH, here are a few common issues and how to fix them:
Problem 1: Connection Refused
If you're getting a "Connection refused" error, it could mean that SSH isn't enabled on your Raspberry Pi. Double-check that you've followed the setup steps correctly, and make sure your Pi is connected to the same network as your Windows PC.
Problem 2: Incorrect IP Address
Make sure you're using the correct IP address for your Raspberry Pi. If you're unsure, try scanning your network to find the Pi's address. Tools like Advanced IP Scanner can help with this.
Problem 3: Authentication Failure
If you're getting an "Authentication failure" error, it could be due to a typo in your username or password. Double-check your credentials and try again. If the issue persists, consider resetting your Raspberry Pi's password.
Advanced SSH Features
Once you've mastered the basics, it's time to explore some of the more advanced features of SSH. Here are a few ideas to get you started:
Feature 1: Port Forwarding
Port forwarding allows you to access services running on your Raspberry Pi from outside your local network. This is particularly useful if you're running a web server or other network-based application on your Pi.
Feature 2: File Transfer with SCP
SCP (Secure Copy Protocol) lets you transfer files between your Windows PC and Raspberry Pi securely. Simply use the scp command in the terminal to copy files back and forth.
Feature 3: Running Commands Remotely
You can execute commands on your Raspberry Pi directly from your Windows PC using SSH. This is great for automating tasks or managing your Pi from afar.
SSH RemoteIoT Use Cases
Now that you know how to set up and use SSH RemoteIoT, let's talk about some real-world use cases:
- Remote Monitoring: Keep an eye on your IoT devices from anywhere in the world.
- Code Development: Test and debug your code on your Raspberry Pi without needing physical access.
- File Management: Easily transfer files between your PC and Raspberry Pi using SCP.
These are just a few examples, but the possibilities are endless. Get creative and see what you can come up with!
Conclusion and Next Steps
We've covered a lot of ground in this guide, from understanding what SSH RemoteIoT is to setting it up and troubleshooting common issues. By now, you should feel confident in your ability to remotely access your Raspberry Pi from Windows without spending a dime.
So, what's next? Here are a few ideas to keep you moving forward:
- Experiment with advanced SSH features like port forwarding and SCP.
- Start building your own IoT projects and managing them remotely.
- Share your experiences and tips with the community to help others get started.
And don't forget to leave a comment or share this article if you found it helpful. Together, we can make the world of SSH RemoteIoT a little more accessible for everyone!
Until next time, happy hacking!
Table of Contents
- What is SSH RemoteIoT and Why Should You Care?
- Setting Up SSH on Your Raspberry Pi
- Connecting to Your Raspberry Pi from Windows
- Securing Your SSH Connection
- Troubleshooting Common SSH Issues
- Advanced SSH Features
- SSH RemoteIoT Use Cases
- Conclusion and Next Steps